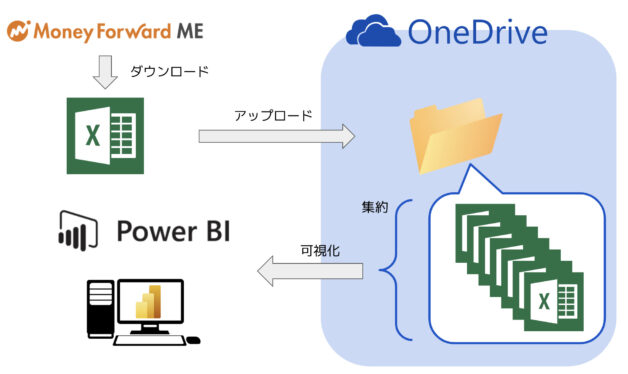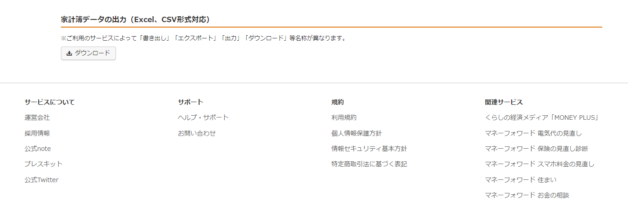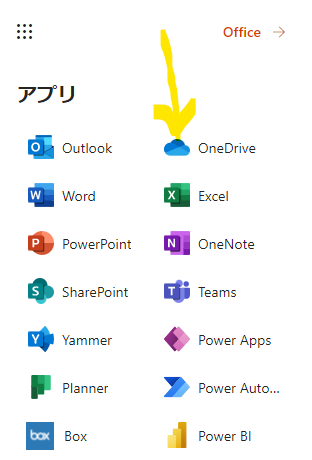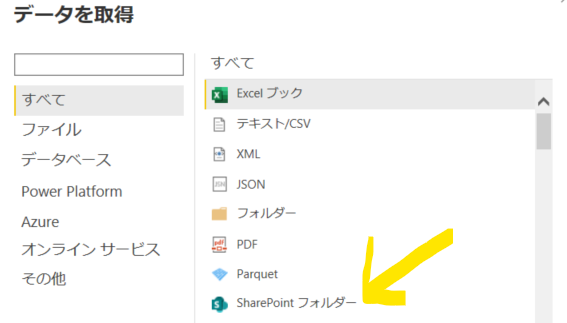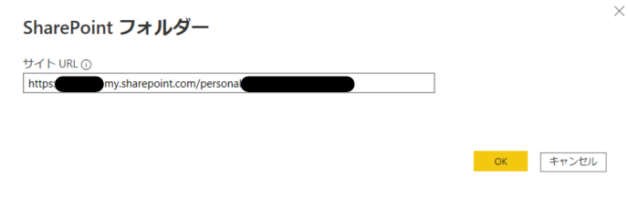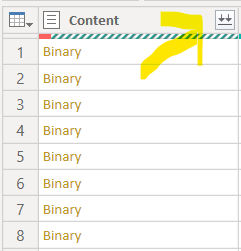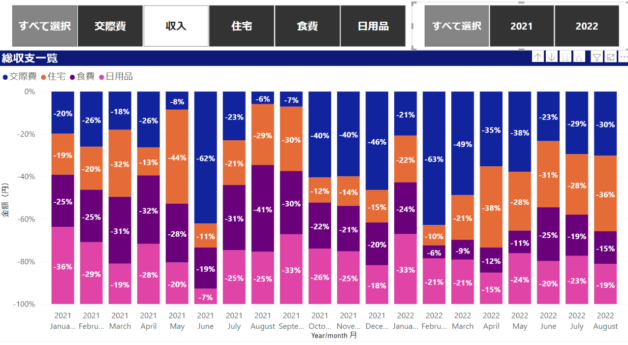こんにちわ、あひるです🐤
MoneyForwardを2年以上使用しております。
普段使いは問題なく、グラフなどはパッと見分かりやすいのですが、もう少し詳細に見たい場合は自分で何とかするしかありません。
ただ、毎月データをダウンロードして、クエリでマージして、エクセルで表示させる・・・
もっと簡単に出来ないものかと考えました。
現在の最適解の1つは「OneDriveフォルダにファイルをポイっと入れて、PowerBIの更新ボタンを押すだけ」です!
そんな方法を今回ご紹介します。
作業フロー
メリット
・連携することでPowerBIの更新ボタンを押すだけでデータのアップデートが可能
・MoneyForwardのデータを自分の好きな切り口で確認できる
例①:支出の100%積上げグラフを表示させて、支出の各割合を確認できる
例②:各月の支出明細を簡単に比較できる
手順の紹介
準備:MoneyForwardデータの入手
MoneyForwardのサイトにアクセスして、「家計」→「収入・支出詳細」のページ最下部にある「家計簿データの出力」のダウンロードをクリック
Excel、csvどちらでも可(私はExcelで出力しました)
OneDrive上に専用のフォルダーを新規作成し、全ての月次ファイルをそのフォルダーへ移動させる
① OneDriveのアドレスを取得
ブラウザでOffice365系のサービスを開いている場合、左上のメニューから「OneDrive」をクリック
※OneDrive for Businessのみ可。コンシューマ向けのOneDriveは不可
開いたURLから必要な箇所のみコピー
『https://◯◯◯/my.sharepoint.com/personal/メールアドレスの変形』 までをコピー
② PowerBIでアクセス
PowerBIを立ち上げ、「データを取得」→「ShrePointフォルダー」を選択
①でコピーしたURLを貼り付ける
③ フォルダーのデータを取得、連結
OneDrive内の全てのフォルダーが選択されているため、一番右の列の「Folder Path」に移動し、パスの一番最後を確認し、目的のフォルダーのみ選択する
フォルダー内のファイルが表示されるので、「Content」の下矢印ボタンを押すことで、全てのファイルが結合されます
④ BI化
後はPowerBIで煮るなり焼くなり自分の好きなように可視化すればOK(下は支出を100%積み上げグラフにして支出のバランスを見ています)
まとめ
OneDriveと連携してMoneyForwardのデータをPowerBIで可視化してみました。
サイトから直接ではなく、手動でダウンロードして、フォルダーへ保存する手間はありますが、月一の作業なのでそこまで手間ではないかなと思っています。
Python使えば出来そうですが、それはまた別の機会で。
それでわ。